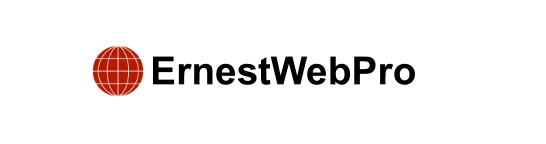Are you interested in designing your own unique page layouts in WordPress?
Elementor is a user-friendly WordPress page builder that lets you create custom layouts without needing to know how to code. This article will guide you through the process of effortlessly creating custom WordPress layouts with Elementor.
Why Use Custom WordPress Layouts?
While many WordPress themes offer various layout options for different types of pages, sometimes these options may not fit your specific needs. For non-developers who lack coding skills, creating custom page templates or child themes isn’t feasible.
Elementor solves this by providing a drag-and-drop interface. It’s a powerful page builder plugin that allows you to design and customize WordPress layouts visually, with instant live previews. Elementor includes pre-designed templates and supports all standard WordPress themes and popular plugins.
Getting Started With Elementor
To begin, you’ll need to purchase and install the Elementor Pro plugin, which offers additional features and support. After installing and activating Elementor, configure its settings in the Elementor Settings page in your WordPress dashboard. You can enable Elementor for different post types and specify user roles that can access the builder.
Creating Custom WordPress Layouts
- Launching Elementor: Start by creating a new page or post in WordPress. On the post editing screen, click the ‘Edit with Elementor’ button to open the Elementor page builder.
- Using Templates: Elementor provides ready-to-use templates that serve as starting points for your designs. Click on ‘Add Template’ to browse through available templates. Choose one that suits your needs or select a blank canvas to start from scratch.
- Customizing Templates: Once you’ve selected a template, Elementor will load it into the builder interface. You can now customize every element by simply clicking on it. Adjust settings such as colors, fonts, and layout configurations using the left panel options.
- Building Layouts: Elementor structures layouts using sections, columns, and widgets. Sections are the main blocks of content, each containing columns. Columns, in turn, hold widgets—functional blocks like text, images, buttons, forms, and more. Drag widgets into columns to add content and functionalities.
- Saving and Publishing: After editing your layout, use the ‘Publish’ button to save your changes. Note that saving a layout does not publish it immediately; it stores it for future use. Preview your page before publishing it live on your website.
Creating Custom Templates
Elementor allows you to save your customized layouts as templates for future use. Simply click the arrow next to the ‘Publish’ button and choose ‘Save as Template’. Provide a name for your template and click ‘Save’. You can then reuse this template across different pages or export it for use on other WordPress sites.
Conclusion
With Elementor, designing custom WordPress layouts becomes intuitive and efficient, even for those without technical expertise. Whether you’re creating a simple landing page or a complex website, Elementor empowers you to unleash your creativity and build visually stunning WordPress layouts