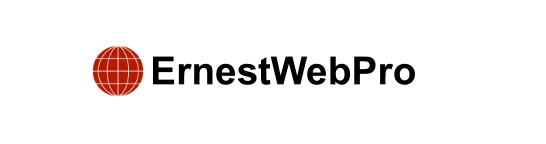Backups are very important for website security but are often overlooked by website owners. Manually backing up a WordPress database is a quick and simple way to save your WordPress data. While it isn’t a full backup of your website, it can help restore your site. This article explains how to back up a WordPress database manually.
Making a WordPress Database Backup Manually
Overview of Topics:
- When and Why to Make a WordPress Database Backup Manually
- Making a WordPress Database Backup Using a Plugin
- Backing Up WordPress Database Manually Using phpMyAdmin
- Creating a Manual WordPress Database Backup From cPanel
- Restoring a WordPress Database Backup
- Setting Up an Automated Backup System for the Future
When and Why to Make a WordPress Database Backup Manually:
Always have a backup system for your WordPress site to restore it if something goes wrong. Sometimes, you need to back up the database manually, such as before making major changes to your site or when you can’t access the admin area, like if your site is hacked or has an error. A manual backup is the same as one created by a plugin.
1. Making a WordPress Database Backup Using a Plugin:
If you have access to your site’s admin area, this method is easier and recommended. Install and activate the Duplicator plugin (a free version is available, but the paid version offers more features). Go to Duplicator Pro » Packages and click ‘Create New.’ Choose ‘Database Only’ and click ‘Next.’ Duplicator will scan your site and database, then show the results. Click ‘Build’ to prepare your backup, then download the Archive and Installer files.
2. Backing Up WordPress Database Manually Using phpMyAdmin:
Use phpMyAdmin, a web-based tool to manage MySQL databases, which is usually available on most WordPress hosting providers. Log in to your hosting control panel and go to the ‘Settings’ button under your website. Click ‘phpMyAdmin’ under Quick Links. In phpMyAdmin, select your WordPress database from the left column and click ‘Export’ at the top. Choose ‘Custom’ for more options. Select all tables (or deselect specific ones if needed), then scroll to the ‘Output’ section and select ‘Save output to a file’ with compression as ‘zipped’ or ‘gzipped.’ Click ‘Go’ to download the file.
3. Creating a Manual WordPress Database Backup From cPanel:
Log in to your hosting account dashboard and click the ‘Settings’ button under your website. Go to the ‘Advanced’ tab and click ‘Manage’ under the cPanel section. In cPanel, go to the files section and click ‘Backup.’ Under partial backups, click your database name to download the backup file.
Restoring a WordPress Database Backup:
After downloading the backup, continue fixing your site or making changes. If needed, restore your website from the backup using a detailed guide.
Setting Up a Proper Automated Backup System for the Future:
Manual backups are useful but not a substitute for a proper backup solution. If you lose access to your database, having a backup is crucial. Use a backup plugin to store backups on the cloud automatically. Duplicator is recommended for this purpose, as it can save backups to services like Google Drive, Dropbox, and OneDrive.