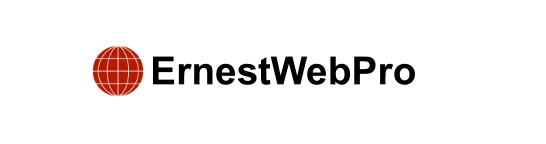Do you need to reset your WordPress database back to its original state? Whether you’re working on a local server or a staging site, resetting your database can help start fresh. In this guide, we’ll walk you through the process step-by-step.
Why Reset Your WordPress Database?
Many WordPress users develop their websites offline or on staging servers before going live. During this process, you might add test data, experiment with plugins and themes, or make changes that you later want to undo. Resetting your database provides a quick way to revert all content and settings to the initial setup without affecting your files or server settings.
Step 1: Backup Your WordPress Database
Before proceeding with a reset, it’s crucial to back up your WordPress database. This ensures you have a copy of your current site configuration and content in case you need to restore it later.
Method 1: Using Duplicator Plugin
- Install and activate the Duplicator plugin on your WordPress site.
- Navigate to Duplicator » Packages and create a new backup package.
- Download the backup files generated by Duplicator to your computer.
Method 2: Using Advanced WP Reset Plugin
- Install and activate the Advanced WP Reset plugin.
- Go to Tools » Advanced WP Reset and create a database snapshot.
- Download the snapshot file to your computer for safekeeping.
Step 2: Reset Your WordPress Database
Now that you have a backup, you can proceed to reset your WordPress database to its default settings.
- Install and activate the Advanced WP Reset plugin if you haven’t already.
- Navigate to Tools » Advanced WP Reset and switch to the ‘Reset’ tab.
- Review the list of data that will be deleted, including posts, pages, and plugin settings.
- Type ‘reset’ in the confirmation field and click the ‘Reset’ button.
- Confirm the reset action in the popup window to proceed.
- Wait for the plugin to reset your database. You’ll see a success message when it’s done.
Step 3: Restore Your WordPress Database (Optional)
If you ever need to restore your database from the backup:
Restoring with Duplicator Backup
- Reactivate the Duplicator plugin via the Plugins page in WordPress.
- Navigate to Duplicator » Import and upload the Duplicator archive file.
- Follow the prompts to complete the restoration process.
Restoring with Advanced WP Reset Snapshot
- Access phpMyAdmin through your hosting control panel or local server.
- Select your WordPress database and drop all tables to empty it.
- Navigate to the ‘Import’ tab, upload the SQL backup file, and run the import.
Once the import completes, your WordPress site should be restored to its previous state as per the backup.