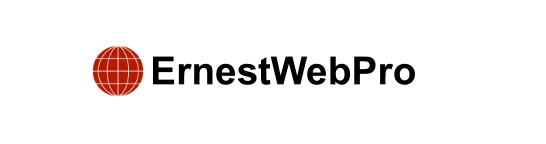Would you like to make your WordPress website’s menu stand out? A well-designed menu not only enhances your site’s appearance but also helps visitors navigate easily and encourages them to explore more content.
At WPBeginner, we’ve compiled five effective ways to style your WordPress navigation menu to suit different needs.
Why Style Your WordPress Navigation Menu?
Your website’s navigation menu is crucial—it guides visitors to essential pages and is prominently displayed at the top of your site. A well-designed menu improves user experience and can boost your site’s SEO by reducing bounce rates and increasing pageviews.
Methods to Style Your WordPress Navigation Menu
Method 1: Using Full-Site Editor (Block Themes)
If your theme supports block editing, you can customize your menu directly through the Full-Site Editor:
- Accessing the Full-Site Editor: Navigate to Appearance » Editor in your WordPress dashboard.
- Editing Your Menu: Select ‘Navigation’ and then click ‘Edit’ to modify your menu items using blocks.
- Styling Options: Customize colors, typography, and layout directly within the editor to match your site’s theme.
Method 2: Using Theme Customizer (Classic Themes)
For classic themes, you can use the Theme Customizer to style your menu:
- Accessing Theme Customizer: Go to Appearance » Customize in your WordPress dashboard.
- CSS Customization: Add custom CSS classes to menu items and style them using the ‘Additional CSS’ option.
- Visual Enhancements: Change background colors, link colors, and add hover effects to improve menu visibility.
Method 3: Using Page Builder Plugin (Recommended)
For more control and ease, consider using a page builder plugin like SeedProd:
- Installing SeedProd: Install and activate SeedProd plugin from your WordPress dashboard.
- Customizing Menu: Choose a theme template and edit your navigation menu visually using drag-and-drop functionality.
- Advanced Options: Customize fonts, spacing, and add animations to create a unique menu design.
Method 4: Using Visual CSS Editor (More Customizable)
For detailed customization without coding, use a visual CSS editor plugin such as CSS Hero:
- Installing CSS Hero: Install CSS Hero plugin and launch the visual editor.
- Editing Menu: Modify menu elements like background colors, typography, and add effects using the intuitive interface.
- Saving Changes: Preview changes in real-time and save once satisfied with the menu’s appearance.
Method 5: Customizing With Code (Advanced)
For users comfortable with coding, customize your menu by adding code snippets using plugins like WPCode:
- Using WPCode: Install WPCode plugin to safely add custom code without modifying core theme files.
- Enhanced Functionality: Implement custom menu styles or create new menus tailored to your site’s requirements.
Conclusion
By following these methods, you can enhance your WordPress site’s navigation menu to improve user experience, increase engagement, and align with your site’s overall design. Choose the method that best suits your technical skills and design preferences to create a visually appealing and functional navigation menu.