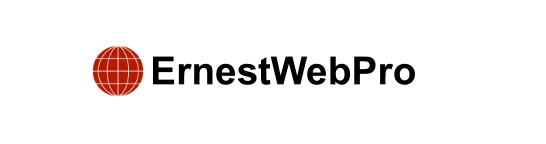Are you seeing an error message on your WordPress site that says your memory size is exhausted? This is a common issue and can be fixed by increasing the PHP memory limit.
What Is the WordPress Memory Exhausted Error?
When your WordPress site runs out of memory, it can’t perform tasks properly. WordPress uses PHP, which requires memory to function. Servers have limited memory to run multiple applications, including WordPress.
If your site uses more memory than allocated, you’ll see an error like this:
“Fatal error: Allowed memory size of 33554432 bytes exhausted (tried to allocate 2348617 bytes) in /public_html/wp-includes/plugin.php on line “
Your site might be using too much memory due to:
- Lots of images, videos, or media
- Unused plugins
- Outgrown hosting resources
By default, WordPress tries to increase memory if it’s less than 64MB, but often this isn’t enough.
How to Increase PHP Memory Limit in WordPress
To fix this error, you can increase the PHP memory limit in WordPress using these methods:
- Editing the wp-config.php File:
- Access your site’s root directory and edit wp-config.php.
- Add this line before “That’s all, stop editing! Happy blogging.”:
define( 'WP_MEMORY_LIMIT', '256M' ); - Save and upload the file back to your server.
- Editing the .htaccess File:
- Find and edit the .htaccess file in your site’s root folder.
- Add this line before “# END WORDPRESS”:
php_value memory_limit 256M - Save and upload the file.
- Checking Your php.ini File:
- Locate and check your php.ini file, which controls PHP settings.
- Adjust the memory limit settings if necessary. Contact your hosting provider for help if needed.
- Upgrading Your WordPress Hosting:
- If the error persists, consider upgrading to a hosting plan with more memory.
- This is suitable if your site has grown in traffic or content.
How to Avoid Memory Exhaustion in WordPress
Once you’ve fixed the error, take these steps to prevent it in the future:
- Deactivate unused plugins.
- Optimize images before uploading.
- Use a caching plugin to improve performance.
Following these steps should help keep your WordPress site running smoothly without memory issues.
Let me know if you need further clarification or if there’s anything else you’d like to know!