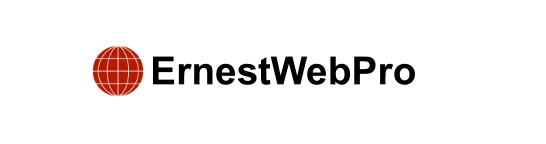Do you want to personalize your WordPress admin dashboard with your own logo? Adding a custom dashboard logo can help reinforce your brand identity and give your site a more professional appearance.
What Is a Custom Dashboard Logo and Why Add One?
A custom dashboard logo replaces the default WordPress logo in the admin area with your own logo or branding. This small change can make a big difference:
- Branding: It helps establish your brand identity and integrates your admin dashboard with your overall website design.
- Professionalism: A custom logo gives your WordPress site a polished look, making it feel more professional.
- White Labeling: If you manage client websites or run a multisite network, custom logos can remove WordPress branding entirely, offering a custom experience to your clients.
Whether you run a small business, an online store, or a blog, having a custom dashboard logo can enhance the backend experience and strengthen your brand presence.
Method 1: Adding a Custom Dashboard Logo in WordPress Using a Plugin
This method is straightforward and ideal for beginners.
- Install and Activate the White Label CMS Plugin: Start by installing the White Label CMS plugin from your WordPress dashboard.
- Navigate to Branding Settings: Go to Settings » White Label CMS and select the ‘Branding’ tab.
- Upload Your Logo: Under the ‘Dashboard’ tab, upload your custom logo (sized 40 x 40 pixels). Save your settings to apply the logo to your dashboard.
Now, your custom logo will appear in the WordPress admin area, offering a branded experience. White Label CMS also provides additional features for rebranding your WordPress installation.
Method 2: Manually Adding a Custom Dashboard Logo in WordPress
For advanced users comfortable with code snippets, you can add a custom logo manually using WPCode:
- Install WPCode Plugin: Install and activate the WPCode plugin to safely add code snippets to your site.
- Prepare Your Logo: Save your custom logo as custom-logo.png (40 x 40 pixels) and upload it to /wp-content/themes/your-theme/images folder using FTP.
- Add Code Snippet: In WPCode, go to Code Snippets » +Add Snippet, choose ‘Add Your Custom Code,’ and paste the provided PHP snippet.
- Save and Activate: Ensure the snippet is set to ‘Auto Insert’ and targeted to ‘Admin Only.’ Activate the snippet to display your custom logo in the WordPress admin bar.
This method ensures your custom logo is integrated into the WordPress admin interface smoothly and securely.